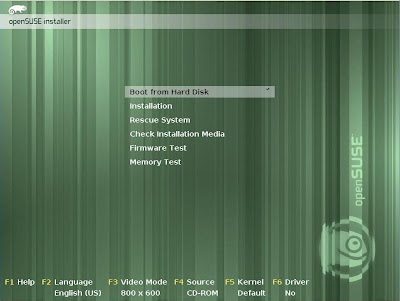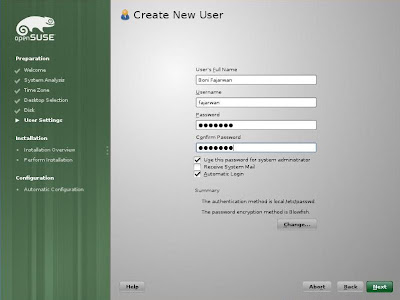1) Download openSUSE 11.3 ISO here.
2) Create a new virtual machine. Operating System – Linux and Version openSUSE. You can select 64 Bit version if you downloaded 64 Bit installation ISO and your host computer supports 64 Bit Operating Systems.
3) Set RAM to more than 512MB then create a hard disk. I wanted to use both processor cores for new Linux Virtual Machine. So, I have selected two cores, enabled IO APIC and PAE/NX, just to improve the performance.


4) Go to display settings, enable 3D and maximize video memory size. It definatly improves display performance.

5) Mount the downloaded openSUSE 11.3 ISO file to Virtual machine’s CD Drive through Virtual media manager.
 6)
That’s it. Power on VM and continue installation, it will boot from CD drive
ISO file. I’m not showing each steps of installation, because it is very simple
and straight forward.
6)
That’s it. Power on VM and continue installation, it will boot from CD drive
ISO file. I’m not showing each steps of installation, because it is very simple
and straight forward.
Select Installation in first screen.

If you are not familiar with manual Linux partition creation, then leave the ‘Suggested Partitioning’ settings and click next.

7) Select the Linux desktop environment you want to install and continue. I select GNOME Desktop.

8.) Once installation completed and VM restarted, you should be able to see openSUSE 11.3 desktop successfully.
9) The best part in this OS as I said earlier, you get all features of VirtualBox additions with openSUSE11.3 without install it from VBox menu. I think this OS packages has built in VB additions which installed during OS installation.
Straight away I can go to full screen mode, seamless mode, change screen size by adjusting VBox console window, which all normally work only after VBox guest additions installation.

10) Sound, Network, Internet and USB worked out of the box without any settings.
openSUSE 11.3 worked very fast inside VirtualBox with 1GB RAM. It’s worth to try at home without disturbing existing host operating systems with oracle VirtualBox. What ever you do, don’t forget to take snapshot.
More information about snapshots available here.
Feel free to share issues you face in this installation, also don’t miss to leave a comment if this post helpful for you.
Have fun.

2) Create a new virtual machine. Operating System – Linux and Version openSUSE. You can select 64 Bit version if you downloaded 64 Bit installation ISO and your host computer supports 64 Bit Operating Systems.
3) Set RAM to more than 512MB then create a hard disk. I wanted to use both processor cores for new Linux Virtual Machine. So, I have selected two cores, enabled IO APIC and PAE/NX, just to improve the performance.


4) Go to display settings, enable 3D and maximize video memory size. It definatly improves display performance.

5) Mount the downloaded openSUSE 11.3 ISO file to Virtual machine’s CD Drive through Virtual media manager.
 6)
That’s it. Power on VM and continue installation, it will boot from CD drive
ISO file. I’m not showing each steps of installation, because it is very simple
and straight forward.
6)
That’s it. Power on VM and continue installation, it will boot from CD drive
ISO file. I’m not showing each steps of installation, because it is very simple
and straight forward.Select Installation in first screen.

If you are not familiar with manual Linux partition creation, then leave the ‘Suggested Partitioning’ settings and click next.

7) Select the Linux desktop environment you want to install and continue. I select GNOME Desktop.

8.) Once installation completed and VM restarted, you should be able to see openSUSE 11.3 desktop successfully.
9) The best part in this OS as I said earlier, you get all features of VirtualBox additions with openSUSE11.3 without install it from VBox menu. I think this OS packages has built in VB additions which installed during OS installation.
Straight away I can go to full screen mode, seamless mode, change screen size by adjusting VBox console window, which all normally work only after VBox guest additions installation.

10) Sound, Network, Internet and USB worked out of the box without any settings.
openSUSE 11.3 worked very fast inside VirtualBox with 1GB RAM. It’s worth to try at home without disturbing existing host operating systems with oracle VirtualBox. What ever you do, don’t forget to take snapshot.
More information about snapshots available here.
Feel free to share issues you face in this installation, also don’t miss to leave a comment if this post helpful for you.
Have fun.